
Help File
Using the FCEase Software
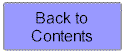
 |
Help File Using the FCEase Software |
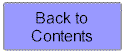 |
Viewing and Printing Results Sheet
Results Sheet
The results sheet contains the scores entered in the data entry along with the comments
and calculations. This information is presented using graphs and tables. Each page of the
results sheet has a header with the official WorkHab logo and a footer containing the
names of the provider and the client.
Generate Results Sheet
When you have completed the data entry you can generate the results sheet. This may take
between 15 seconds and up to several minutes depending on the speed of your connection and
on the Internet traffic at the time.
The results sheet will open in a separate browser. To move between pages use the arrows
with page numbers along the top.
To exit the results sheet use the browser's Back Button. The tool bar
also has an image size. It may be easier to view the report if you select a size of 75%.
Printing the Results Sheet
With the results sheet displayed select the print icon on your browser.
Multiple copies of the entire results sheet can be printed or multiple copies of selected
pages (eg the correlation graph).
To Make Changes
You cannot make changes to the results sheet directly, however you can go back into the
relevant FCE and make the appropriate changes and then generate the results sheet again.
Final report
The final report which will be prepared can be attached to the Results sheet. WorkHab have
established criteria for the accompanying report. A sample report is included for
downloading on the Main Menu. This report can be saved as a Word file and then modified to
fit your requirments. Also the WorkHab logo which appears on the top of this report can
also be saved and used on WorkHab Functional Capacity Evaluation reports. See also the reports section of the manual.
Related Topics:
Getting Started
Data Entry
Payment Options
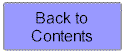 |